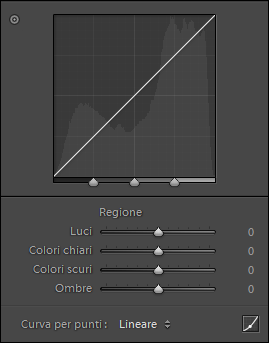 Il pannello Curva di viraggio permette di gestire toni e colori allo stesso tempo. Anche se può risultare più ostico da comprendere ai meno esperti, di sicuro è lo strumento preferito da chi proviene dall'ambiente Photoshop. In Lightroom spesso la si usa per rifinire il lavoro dopo aver agito sul pannello Regolazioni di base.
Il pannello Curva di viraggio permette di gestire toni e colori allo stesso tempo. Anche se può risultare più ostico da comprendere ai meno esperti, di sicuro è lo strumento preferito da chi proviene dall'ambiente Photoshop. In Lightroom spesso la si usa per rifinire il lavoro dopo aver agito sul pannello Regolazioni di base.
Partiamo dalla teoria: sull'asse orizzontale si trovano i valori tonali originali (dal nero al bianco) e su quello verticale quelli modificati (dal nero in basso al bianco in alto). In assenza di regolazioni e con l'impostazione Curva per Punti: Lineare la curva è una retta a 45°, ovvero i punti sono mappati ingresso uscita pari pari.
Andando a modificare la curva si varia questa corrispondenza, se la alziamo otteniamo che punti prima assegnati in uscita a toni più scuri vanno in toni più chiari e viceversa abbassandola. Intuitivamente, alzando il grafico nel settore alto destro vedrete le sole alte luci crescere in tono.
Come aiuto visivo è illustrato sullo sfondo l'istogramma del canale interessato.
Su questo grafico si può agire in 4 modi:
- Con i 4 slider in basso si va ad alzare o abbassare la relativa sezione della curva (gli slider compaiono e scompaiono alla pressione del pulsante con la curva ed il nodo, in basso a destra);
- Agendo direttamente sulla curva (modalità a 4 punti, attiva quando si vedono gli slider sotto), con il mouse si possono regolare le 4 sezioni: Luci, Colori chiari, Colori scuri, Ombre. Durante il trascinamento viene evidenziata l'area interessata (immagine sotto a sinistra). I valori tonali originali e modificati sono mostrati in alto a sinistra. Agendo invece sulle 3 tacche sotto al grafico è possibile modificare i confini delle aree tonali, a proprio piacimento;


- Tramite il pulsante con due cerchi concentrici in alto a sinistra si attiva la Regolazione mirata: con questa è possibile regolare una zona specifica dell'immagine cliccando direttamente su di essa e trascinando il mouse verso l'alto o verso il basso. La curva verrà modificata di conseguenza. Spostando il mouse sulla foto, comparirà un piccolo cerchio sulla curva, ad evidenziare la zona di quest'ultima che verrà interessata dalle modifiche.
Nel caso dell'elaborazione qui sopra, è sono stata alzata la luminosità del fiume (appartenente alla parte sinistra dell'istogramma: ombre e scuri), ed abbassata leggermente quella delle nuvole e del cielo (appartenente alla parte destra dell'istogramma: chiari).
Si ottiene una migliore leggibilità dell'immagine diminuendo gli eccessi di contrasto locale. Agendo invece in senso opposto, ovvero alzando le luci e abbassando le ombre si aumenta il contrasto; - Curva per punti, la si attiva e disattiva con la pressione del pulsante con la curva ed il nodo, in basso a destra (attiva quando non si vedono i 4 slider sotto). Del tutto simile a quella di Photoshop, con infiniti punti (ebbene sì!) invece dei soli 4 di prima e la possibilità di agire anche sui singoli canali RGB. Per aggiungere un punto cliccare col tasti sinistro, invece per eliminarlo usare il menù contestale con il tasto destro.
Agendo sulla curva, il nome in basso passa da Lineare a Personale, cliccandoci sopra si può salvare la curva attuale come Preset. Come al solito tenendo premuto il tasto ALT si attiva la modalità regolazione fine. E' da notare come le modifiche effettuate con i metodi 1,2 e 3 rimangono inalterate e la curva si presenti di nuovo piatta all'avvio dello strumento, permettendo di applicare modifiche indipendenti dalle precedenti.
Grazie a quest'ultima opzione potrete sbizzarrirvi dalla classica curva a S (immagine a destra) che va ad aumentare il contrasto, a quella per regolare una singola tonalità, fino a curve dalle forme più fantasiose e dai risultati inaspettati come la Solar Curve.
Solar Curve
Questa particolare curva a tridente si presta molto bene alle foto in controluce, alle quali conferisce l'aspetto posterizzato che si può notare nell'immagine sotto a destra. Da notare come i bordi più sfumati generano increspature di colore più nette. L'effetto migliore si ha su bordi netti. L'intensità si regola agendo sui picchi. Per evitare zone eccessivamente bianche, si regola il Colore agendo sui due slider del Bilanciamento del bianco. A seguire potrebbe essere indispensabile una riduzione delle macchie con l'apposito strumento, in quanto verranno notevolmente evidenziate.







Nessun commento:
Posta un commento
Cosa ne pensi di questo articolo?